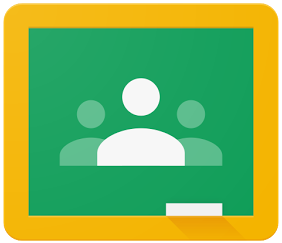 CS2N & Google Classrooms
CS2N & Google Classrooms
New for CS2N Premium users, you can now connect to your Google Classroom courses. Establishing connections allows you to take the CS2N experience straight to your Google Classrooms. Sync CS2N activities, along with assignments, materials, and even progress! Enjoy the distraction-less pages, keeping majority of the students' focus and attention within Google Classroom.
Integration Knowledge Table
Below is a table of the communication between CS2N and your Google Classroom. Majority of your administrative time will be spent in your own Google Classrooms, but to easily connect and send over CS2N activities and progress requires interacting on CS2N.
1. Permissions

CS2N requires several permissions from your Google account to seamlessly connect and import your Google Classroom courses. A prompt will display the first time you sign in via a Google account.
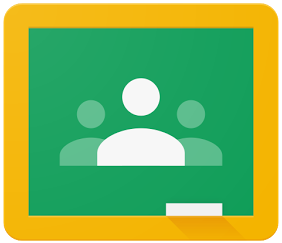
Google users can review and revoke theses permission from your Google account privacy settings. CS2N requires all the of permissions listed on the consent screen to maintain a proper connection.
2. Connect Google Classrooms

Connect a Google Classroom course is similar to creating a new group. When creating a new group, click on Connect Google Classroom Courses to begin the process.
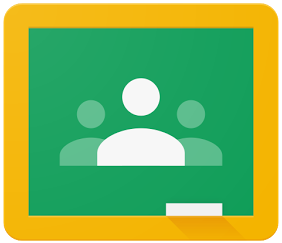
All of your Google Classroom courses will be available to connect to CS2N. Make sure you have your courses appropriately named and sectioned accordingly.
3. Import Classroom Roster

When connecting courses to CS2N, you will get a chance to review the roster that comes with the course. CS2N will use that data and generate usable CS2N (Google-linked) accounts for your students. Those students can then log into CS2N whenever, using their associated Google accounts.
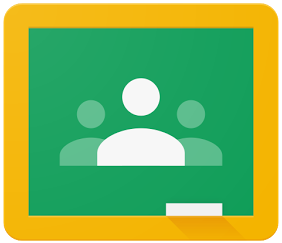
You can add/remove students to your roster in Google Classrooms, then update your roster later by importing the latest changes into CS2N.
4. Connected Courses

Connected Google Classroom courses will appear like any other CS2N groups. They function like groups, but without the ability invite members. You can only sync your current course roster to that group. You can also disconnect from course to remove it from your Group list.
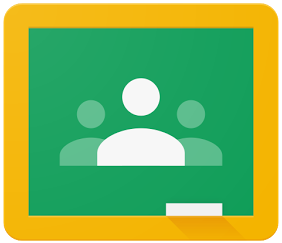
CS2N does not have the ability to modify your rosters or course details. All information changes must be done in Google Classrooms.
5. Sending Activities

To send CS2N activities, go into your CS2N connected course group, then add an activity. Most activities can be sync to your Google Classrooms. Once added, click 'Send to Google Classrooms' underneath that activity. CS2N will take a moment to process and send the activity over to your Google Classroom.
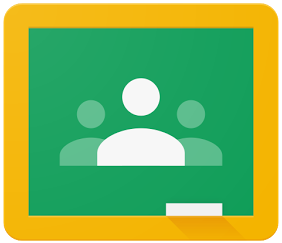
Inside your Google Classrooms, sent activities will appear under the activity name as the topic, and material and assignment pages will begin to populate. Material pages are content pages, and assignments are pages with uploads and other forms of CS2N activities. All of these are links that takes your back to CS2N, but straight to the connect. Login is required for those who use the links.
6. Customize and Reset Activities

CS2N sends activities as materials and activities as a way for teachers to customize how their students consume content. If an activity needs to a reset, simply simply send the activities to Google Classroom, and CS2N will send and reset missing materials and assignments.
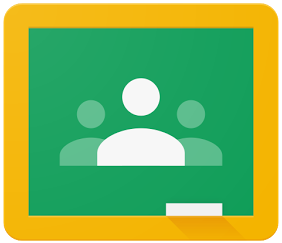
To customize sent activities, simply create necessary materials, assignments, and other resource pages in Google Classroom. Custom materials and assignments will not appear in CS2N connected groups and only lives in your Classrooms.
7. Syncing Progress

Sent activities will take students from Classrooms to CS2N via a simple link. If students log in with their associated accounts, progress is recorded on CS2N. To send that progress back to Google Classrooms, view an activity's progress, then click 'Send Progress to Classroom'. CS2N will gather all of your course students' progress and send them to Google Gradebooks, along with their quiz/exam scores and uploads. You can also view progress traditionally inside your Google connected group.
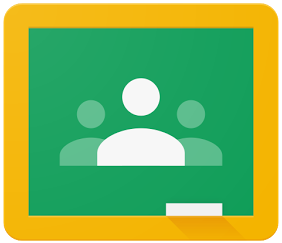
Google Gradebooks gathers the progress from CS2N and populates assignments accordingly. Grade changes will in gradebooks will not reflect the progress in CS2N.
|
|
|
|---|---|---|
|
1. Permissions |
CS2N requires several permissions from your Google account to seamlessly connect and import your Google Classroom courses. A prompt will display the first time you sign in via a Google account. |
Google users can review and revoke theses permission from your Google account privacy settings. CS2N requires all the of permissions listed on the consent screen to maintain a proper connection. |
|
2. Connect Google Classrooms |
Connect a Google Classroom course is similar to creating a new group. When creating a new group, click on Connect Google Classroom Courses to begin the process. |
All of your Google Classroom courses will be available to connect to CS2N. Make sure you have your courses appropriately named and sectioned accordingly. |
|
3. Import Classroom Roster |
When connecting courses to CS2N, you will get a chance to review the roster that comes with the course. CS2N will use that data and generate usable CS2N (Google-linked) accounts for your students. Those students can then log into CS2N whenever, using their associated Google accounts. |
You can add/remove students to your roster in Google Classrooms, then update your roster later by importing the latest changes into CS2N. |
|
4. Connected Courses |
Connected Google Classroom courses will appear like any other CS2N groups. They function like groups, but without the ability invite members. You can only sync your current course roster to that group. You can also disconnect from course to remove it from your Group list. |
CS2N does not have the ability to modify your rosters or course details. All information changes must be done in Google Classrooms. |
|
5. Sending Activities |
To send CS2N activities, go into your CS2N connected course group, then add an activity. Most activities can be sync to your Google Classrooms. Once added, click 'Send to Google Classrooms' underneath that activity. CS2N will take a moment to process and send the activity over to your Google Classroom. |
Inside your Google Classrooms, sent activities will appear under the activity name as the topic, and material and assignment pages will begin to populate. Material pages are content pages, and assignments are pages with uploads and other forms of CS2N activities. All of these are links that takes your back to CS2N, but straight to the connect. Login is required for those who use the links. |
|
6. Customize and Reset Activities |
CS2N sends activities as materials and activities as a way for teachers to customize how their students consume content. If an activity needs to a reset, simply simply send the activities to Google Classroom, and CS2N will send and reset missing materials and assignments. |
To customize sent activities, simply create necessary materials, assignments, and other resource pages in Google Classroom. Custom materials and assignments will not appear in CS2N connected groups and only lives in your Classrooms. |
|
7. Syncing Progress |
Sent activities will take students from Classrooms to CS2N via a simple link. If students log in with their associated accounts, progress is recorded on CS2N. To send that progress back to Google Classrooms, view an activity's progress, then click 'Send Progress to Classroom'. CS2N will gather all of your course students' progress and send them to Google Gradebooks, along with their quiz/exam scores and uploads. You can also view progress traditionally inside your Google connected group. |
Google Gradebooks gathers the progress from CS2N and populates assignments accordingly. Grade changes will in gradebooks will not reflect the progress in CS2N. |